Most of us have had it happen, usually at the least opportune time…
For me, this article has some personal meaning, as I’ve had 2 hard drives fail in my computer in the last month. Luckily, one of the courses I wrote covers the best practices for making sure you never lose your data, so I was back up and running in no time.
Today – I’ll teach you how to correctly back up your files, and get yourself running again overnight – if you should have the misfortune of a computer dying (it’s bound to happen at some point- best to be prepared!).
For most people, when a computer dies the first fear becomes – ‘what work did I lose?’ followed by the question everyone gets asked – ‘did you have everything backed up?’ After that, the big headache is getting yourself back up and running quickly.
First, we’ll cover the correct methods for making sure your files are all safely stored. Then, we’ll dive into some best practices you can use up-front to make restoring a breeze.
(Before we get into the specifics – let me relay a little story for all those folks who will point to paper as a means to back up. A few years ago, after speaking for the North Carolina Association of Realtors I was told quite the story. A brokerage, who will remain nameless, decided to store all of their paper files in a secure facility built for that purpose. In an unfortunate turn, a sewage pipe broke on the floor above, soaking the records… and since it was sewage, it’s federally mandated that all of it be destroyed as a biohazard. So, in one fell swoop, they had all of their records wiped out at once.)
What are the Best Practices for Backing Up?
When it comes to backing up files, I always have a goal in mind. Could I start up a brand new computer or phone, and be back up and running tomorrow as though it was the same machine? To accomplish this, let’s focus on 3 things:
- Organize Your Files – Correctly
- Back Up in 3 Places
- Sync All Your Devices
Organize Your Files – Correctly
One of the toughest parts of backing up any computer is organizing your files so it’s an easy process. What does that mean?
Many folks think about the files on your computer, and the files in the “cloud” as 2 different things. You might even have a folder that you have Google Drive or DropBox sync for you, but then you store a bunch of files in other places. (It’s amazing how many of those files stored in other folders are things you really end up needing.)
As a best practice – set up 1 main folder on your computer that holds everything and then sync that folder to the cloud. As a real estate professional, I know that a concern might be separating your business and personal work. Guess what- easy to do! Inside of the main folder, create 2 folders – Business and Personal.
Sounds simple right? It is! – but you have to be diligent about putting your files into the right folder.
Back Up in 3 Places
Back up your devices in a minimum of 3 places – that’s right, I said 3. If you ask any data security expert, they’ll tell you the same thing for a bunch of reasons. The short version – amazingly, the main version and backup versions can corrupt at the same time, so the safest bet is always 3.
Where should I back up you ask?
- Your Local Computer
- A Cloud Service
- A Secondary Local Hard Drive
The first, your local computer, is pretty self explanatory. Make sure you organize your files correctly on your computer, and this step is organized and done.
Second, and probably the resource you’ll lean on the most, is a cloud service such as Google Drive, DropBox, OneDrive, or iCloud. I personally use Google Drive for a number of reasons but they all generally do the same thing. Additionally, if you’re using all Apple products, iCloud has certain benefits as it also manages your contacts and a few other features from your phone. I will note though, a lot of real estate professionals have taken to DropBox over the years, but if you’re using them I would strongly suggest you move away from that service. They’ve had a bunch of data security issues over the last few years, including releasing 68M user emails and passwords in 2016.
Third – a backup hard drive you keep locally and schedule periodic backups to. Just in case your computer and cloud service happen to go bad at the same time, it’s always good to have something you only update once a week or every few days. (Enough to give you time to catch the error and restore from the hard drive.)
For an Apple device, the best option is to set up Apple Time Machine. There is a helpful article from Apple that you can use to set this up.
For Windows users however, you’ll need to set up another service. If you’re looking for the best and will spend roughly $40-50, both PCWorld and TechRadar agree that Acronis True Image is the best out there. As for free software, you tend to get what you pay for, but EaseUS Todo Backup Free or Cobian are good options.
Sync All Your Devices
When you’re thinking about your backup plan, you want to make sure to include your mobile devices and tablets in the mix. Both Android and Apple come with built in backup services you can use. Android is built into the Google Drive service mentioned above, while Apple recommends their iCloud service. Note – iPhones can use Google Drive, but some things like contacts will still be backed up via iCloud and not on Drive.
Usually, when you setup your mobile device each service will ask if you want to turn syncing on. If you’ve chosen “yes” you’re probably set to go! But if you’d like to learn more about backing up your Android or Apple device you can check out these articles to learn more.
Closing
Having one of your devices go down can certainly be frustrating, but if you stick to the principals above it won’t be the prolonged headache it could be.
Has this ever happened to you?? I’d love to hear your stories- leave us a comment below.


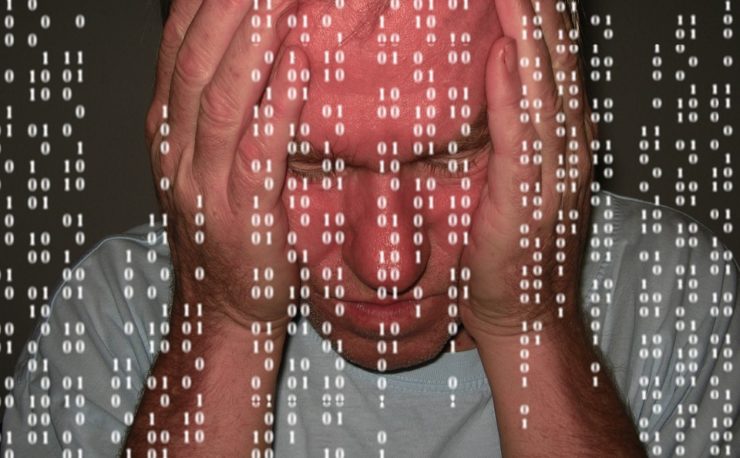
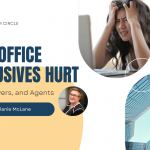
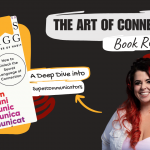



Leave a Reply